こんにちは、アラサーMRのヒサシです。
この記事を読んでくれている現役MRの皆さん、内勤の調子はいかがでしょうか?
世間がコロナ禍に陥って以降、私たちMRの内勤は大幅に増えましたよね。
会議のための資料作成、意味不明な提出物、取引先への郵送作業。
明けても暮れても終わらない不毛な内勤に疲れているMRも多いのではないでしょうか?
内勤が多過ぎてパンク状態!コロナ禍でMRが暇だなんてとんでもない!
そんなお疲れモードのMRにとって、少しでも内勤効率をアップさせる一助になればと思いまして、本日はPCのショートカットキーについて紹介させていただきます。
このブログでは何度も述べてきた通り、私の前職は医薬品卸のMSです。
MSとして働いていた頃、私は事務仕事を効率よく捌くことが出来ず、人知れず悩んでいた時期があります。
何とか事務仕事をスピーディに処理できるようになりたい。
その一心で、独学ではありますが色々なショートカットキーを学んだことがありまして、そのときの経験がMRに転職してからも役立っています。
ショートカットキーと聞くと、『何だか難しそうだな~』というイメージを持つ人がいるかも知れません。
でも、安心してください!
今回は初心者でも簡単かつ気軽に使えるショートカットキーだけを紹介していきます。
とにかく、この記事は『MRの仕事において即効性があるショートカットキー』というコンセプトで書いています。
もし手元にPCがある人は、適当にExcelやPowerPointなどを開いた状態で、今から紹介するショートカットキーを実際に使ってみてください。
ヒサシがショートカットキーを使う理由

本題に入る前に、内勤とショートカットキーに対する私の気持ちについて語らせてください。
私は内勤が大嫌いです。
とにかく、内勤に拘束されること自体が不愉快です。
マジで『内勤』という言葉を聞く度にダルくなります。
とにかく、内勤から逃げたい。
逃げることが叶わないなら、出来るだけ内勤から離れたい。
いや、むしろ内勤そのものを怠けたい。(※サボりたいとも言う。)
こんなワケの分からない仕事に費やす時間は1分でも、いや、1秒でも短い方が良い。
そんなことを毎日のように思っています。
怠け者思考でスイマセン。(汗)
まあ、MRに限らずサラリーマンとして働いている以上、必ず内勤というものが付きまといますよね。
だったら、内勤そのものを効率よく捌くしかない。
そんな発想のもとでたどり着いた1つの答えが、PCのショートカットキーです。
つまり、私は自分が怠けるためにショートカットキーを勉強し、そして今日も怠ける時間を得るためにショートカットキーを使い続けているのです。
内勤を素早く捌くことで、自分が怠けるための時間を創出する!
それがショートカットキーに関する私のモチベーションなのです。
(余談ですが、私にとっての『怠ける』とは、具体的には昼寝・ネットサーフィン・読書・ゲーム・ブログなどを指します。)
まあ、私のモチベーションの源である『時短して怠ける』云々はさて置き…
MRとして内勤を効率化することによるデメリットは一切ありません。
時短のためにショートカットキーを使い、浮いた時間を他の仕事のために使うのも全然アリです。
アポイントの打診メールを打つのも良し。
文献を読んでMRとしての知識を深めるのも良し。
MRに限った話ではありませんが、時間こそが人間にとって最も貴重な資源なのです。
初心者向けのPCのショートカットキー10選!
これまで私は色々なショートカットキーに関する本を読んできましたが、最も役に立っているなぁと感じるのは『ショートカットキー全辞典』という本です。
まあ、全辞典とは言いつつ、この本に載っていないショートカットキーも結構あるのですが、MRの仕事で使えるテクニックは大体この本に網羅されています。
その中から、MRの内勤(仕事)において、特に使えるショートカットキーを10種類ほど紹介していきます!
繰り返しになりますが、もしPCが手元にあれば、ExcelやPowerPointなどを開いて実際に試してみることをお勧めします!
できるポケット 時短の王道 ショートカットキー全事典 改訂版
1.『F12』で名前を付けて保存

これはExcel・Word・PowerPointといったMicrosoft Office系アプリに共通して使えるショートカットキーです。
例えばですが、社内で何らかのファイルがメールに添付して送られてくることって頻繁にありますよね。
取りあえず、添付ファイルなどを開く度に『F12』を押しておけば、そのファイルをすぐに自分のPCへと保存できます。
とにかくファイルを開いたら『F12』を押して保存するクセを付けておけば、後からPC内でファイルを見返す際にとても役立ちます。
2.『Ctrl』+『S』で上書き保存

これもMicrosoft Office系アプリに共通して使えるショートカットキーです。
MRであればPowerPointで社内会議の資料を作ったりとか、Excelで売上実績を分析したりとかしますよね。
そんなとき、このショートカットキーを押してマメに上書き保存しておくと安全です。
このショートカットキーで上書きされるとき、ほんの一瞬の出来事なので『本当に上書きされているのか?』と不安になるかも知れません。
ですが、しっかり上書き保存されていますので安心してください。
ちなみに『S』は『Save(保存する)』と覚えておくと良いですよ!
注意点として、他のショートカットキーにも共通することですが、『Ctrl』のキーを押しながら、『S』を押すようにください。
(『Ctrl』+『S』を同じタイミングで同時押ししても効果はありません!)
できるポケット 時短の王道 ショートカットキー全事典 改訂版
3.『Ctrl』+『C』でコピー

これもMicrosoft Office系アプリに共通して使えるショートカットキーです。
マウスの右クリックでコピー&ペーストを行っている人も多いかと思いますが、慣れればこのショートカットキーの方が断然早いです。
例えばですが。Wordであれば選択した文字列を、Excelであれば選択したセルをコピー出来ます。
他にも、PCのフォルダ内にある各種ファイルをコピーし、別のフォルダ内に貼付けするようなときにも使えます。
ちなみに『C』は『Copy(コピー)』と覚えると良いですよ!
4.『Ctrl』+『V』で貼り付け

これもMicrosoft Office系アプリに共通して使えるショートカットキーです。
先ほど紹介したコピーのショートカットキーと組み合わせて使うことで、内勤の作業効率が格段にアップしますよ!
その他にも、例えばですがGmailやOutlookなどのメーラーを使う際、文章のコピペ時にも活躍するショートカットキーです。
5.『Ctrl』+『Z』で操作を元に戻す
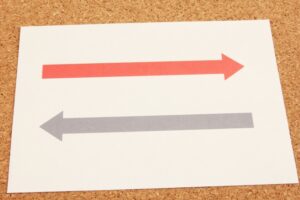
ExcelやPowerPointなどで作業しているとき、
間違って大事な部分を削除してしまった!
…ということがありますよね。
そんなとき、このショートカットキーを使うことで元の状態に戻すことが出来ます。
Excelなどの画面左上に表示される『元に戻す』というアイコンをクリックするのと同じ効果ですね。
6.『Ctrl』+『Y』で元に戻した操作をやり直す

先ほど紹介した『元に戻す』とは逆の効果があるショートカットキーです。
例えばですが、
『Ctrl』+『Z』を連打して元に戻し過ぎてしまった!
…というときは、『Ctrl』+『Y』を押してみてください。
このショートカットキーを押した分だけ、『元に戻す』という操作そのものを無かったことに出来ます。
7.『Ctrl』+『P』でファイル印刷

これはMicrosoft Office系アプリだけでなく、PDFアプリでも使えるショートカットキーです。
個人的に、今回の記事の中でも特にお勧めしたいショートカットキーです。
このショートカットキーを押すことで、瞬時に印刷のプレビュー画面が立ち上がります。
もし印刷内容に問題が無ければ、あとは『Enter』のキーを押すだけで印刷が始まります。
他のショートカットキーは試すのが面倒でも、この印刷のショートカットキーだけは是非試してみてください。
PowerPointだろうとPDFだろうと、たったの1~2秒で印刷をスタートできます。
ちなみに、『P』は『Print(プリント=印刷)』と覚えると良いですよ!
できるポケット 時短の王道 ショートカットキー全事典 改訂版
8.『ウィンドウズキー』+『Shift』+『S』で指定範囲のスクリーンショット

これはスクリーンショットを撮るショートカットキーの1つです。
MRであれば、会議資料を作るときなどに大活躍するショートカットキーでもあります。
さて、PCでスクショする際には『PrtScr』というキーを使う人が多いかと思います。
一方で、このショートカットキーは指定した範囲だけをスクショすることが出来ます!
『ウィンドウズキー』と『Shift』を押しつつ、さらに『S』を押すことでPC画面全体が半透明のグレー色になります。
その後は、スクショしたい部分だけをマウスで選択するだけでOKです。
私の場合は、病院のホームページにある医師の経歴や顔写真の部分だけをスクショし、そのスクショをそのままPowerPointに貼り付けて、この先生を講演会の演者候補として推したいです!
…みたいな社内会議用の資料を作る、といった使い方をしています。
貼り付けの際には、先ほど紹介した『Ctrl』+『V』のキーを使って時短しています。
色々と応用が利くショートカットキーなので、慣れると会議資料の作成が楽になりますよ!
9.『F5』でスライドショー開始

これはPowerPointでのみ有効なショートカットキーです。
MRであれば、説明会でPCをプロジェクターに繋ぎ、PowerPointをスライドショーにする必要がありますよね。
もしプロジェクターを使わないオンライン説明会であっても、スライドショーにする行程は絶対に必要です。
あるいは、社内の会議でPowerPointを使ってプレゼンする場合でも、スライドショーにする場面ってありますよね。
そんなときに『F5』のキーが役立ちます。
PowerPointを開いている状態であれば、『F5』のキー押すだけで、1ページ目からのスライドショー状態になります。
ちなみに、スライドショー状態で『Esc(エスケープ)』のキーを押すと、スライドショーのから元のPowerPoint画面へと戻ります。
説明会や会議などの際に、ぜひ試してみてください!
10.『Ctrl』+『L』でレーザーポインタ表示

これはPowerPointのスライドショー状態でのみ有効なショートカットキーです。
スライドショーの状態で『Ctrl』を押しながら『L』も押すと、マウスのカーソル部分がレーザーポインタ化されます。
ちなみに、『L』は『Laser(レーザー)』と覚えると良いですよ!
コロナ禍以降、社内外を問わずPowerPointを画面共有して会話する場面が増えましたが、このショートカットキーを使えば1秒でレーザーポインタを表示できます。
スライドショーの最中、いちいちマウスで右クリックしてレーザーポインタを出すよりも、慣れればこちらの方が断然速いです。
先ほどの『F5』とセットで、説明会や会議などの場面で使ってみてください!
できるポケット 時短の王道 ショートカットキー全事典 改訂版
最後に:ショートカットキーを使ってウザい内勤をやっつけよう!

ここまでMRの内勤(仕事)に役立つショートカットキーを紹介してきましたが、いかがでしたでしょうか?
今回紹介したショートカットキーは、ほとんどが『Ctrl(コントロール)』のキーを使うものばかりです。
他にも『Alt(オルト)』や『Fn(ファンクション)』といったキーによって作動するショートカットなども色々とあるのですが、初心者の人はまず、『Ctrl』を軸としたショートカットから慣れていくのが良いと思います。
とはいえ、今回紹介した10種類のショートカットキーをいきなり丸暗記するのは大変だと思うので、操作に慣れるまでは、この記事を見ながら実践してみてもらえると嬉しいです。
ところで、会社とは現場に対して膨大な内勤作業を強いるくせに、その内勤を効率化するような手段は全く教えてくれません。
内勤が遅くて責められることはあっても、内勤をスピードアップするための手法については、研修や指導の1つもしてくれない。
少なくとも、私がこれまで所属してきた企業は皆そうでした。
だからこそ、こういった内勤の効率化については、ショートカットキーを含めて自分で勉強するしかないのかなぁと思っています。
コロナ禍以降、より一層増えてしまったMRの内勤ですが、ショートカットキーを上手く使えば多少なりとも作業効率がアップするはずです。
どうせ内勤から逃げられないのなら、いっそ開き直ってショートカットキーを上手く使うことで、内勤を効率よく捌いていきましょう!
最後まで読んで頂き、ありがとうございました!
できるポケット 時短の王道 ショートカットキー全事典 改訂版





コメント投稿はこちら